Wanneer je bijvoorbeeld met 2 mensen aan een website wil gaan werken is het eenvoudiger om een extra gebruiker aan te maken, zodat je dan tegelijkertijd kan werken. Dit kan je doen via het Dashboard van WordPress zelf of anders via de “Command Line Interface” afgekort CLI.
WordPress Dashboard
Via het dashboard van WordPress kan je eenvoudig een nieuwe gebruiker aanmaken en een rol geven.
Stap 1. Log in op WordPress en ga naar WordPress Dashboard.
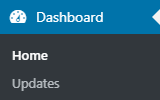
Stap 2. Klik aan de linkerkant op Gebruikers.

Stap 3. Klik bovenaan de pagina op Nieuwe toevoegen.
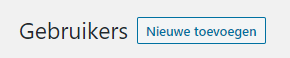
Stap 4. Vul de gegevens in van de nieuwe gebruiker. De velden Gebruikersnaam en E-mail zijn verplicht.
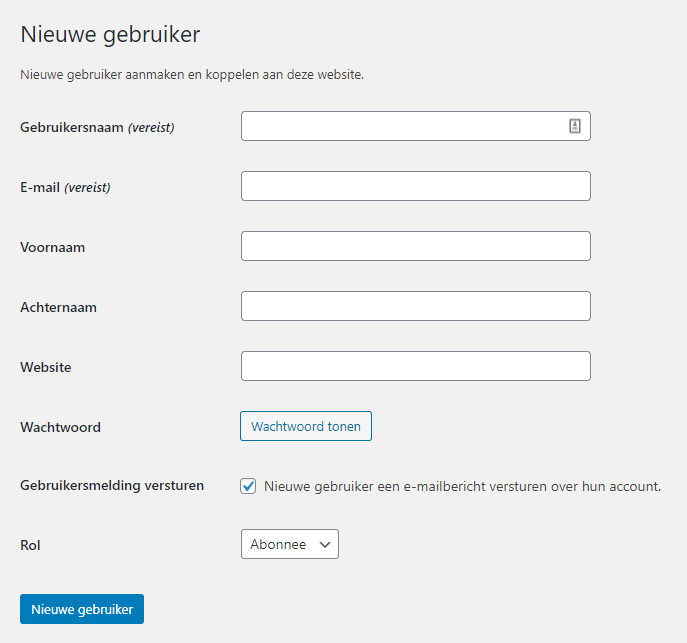
Stap 5. Bij de laatste optie vul je de rol van de gebruiker in. Wanneer je wil dat de nieuwe gebruiker de volledige rechten krijgt kies je voor Beheerder.
Stap 6. Klik op de knop Nieuwe gebruiker, de gebruiker is nu aangemaakt.
WordPress CLI
Er is ook een optie om via de WordPress CLI een extra gebruiker aan te maken.
Belangrijk: Je kan wijzigingen of zelfs alle data verwijderen zonder bevestiging via de terminal of SSH. Het is wel de bedoeling dat je weet wat je doet wanneer je gebruik maakt van WordPress CLI via de terminal of SSH. Het is ook van belang dat WP-CLI is geïnstalleerd op je cloud. Dit is op onze shared hosting server standaard, niet op een VPS.
Stap 1. Log in op cPanel.
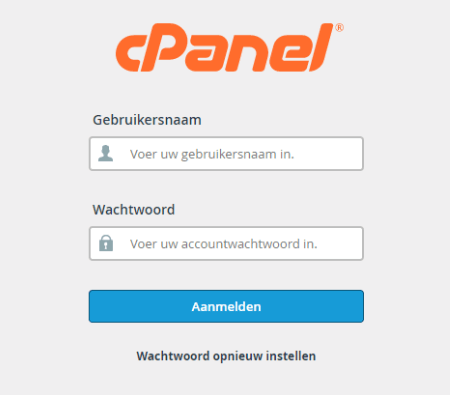
Stap 2. Ga naar de terminal, je kan deze stappen eventueel ook via SSH uitvoeren.
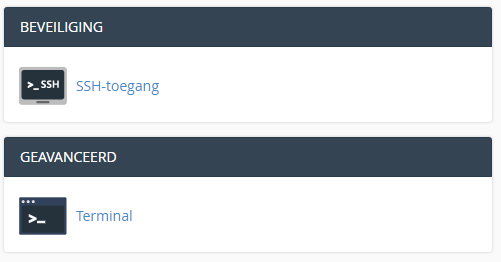
Stap 3. Navigeer naar het pad waar je WordPress installatie staat. Dit ga je doen door het commando cd te gaan gebruiken met daarna de map waar het inzit. Bijvoorbeeld staat de WordPress Installatie in: public_html/wp dan voer je uit:
cd public_html/wp
Wanneer je nu een foutmelding krijgt dan heb je eventueel het pad niet goed gedaan, controleer dan in cPanel waar de WordPress installatie precies staat. Als je [username@servermap]$ te zien krijgt dan is alles goed gegaan en ben je aangekomen op de locatie die je hebt ingevoerd.
Stap 4. Maak nu een nieuwe gebruiker aan. De gebruikersnaam en emailadres moeten uniek zijn dus niet al in gebruik. Je kan hiervoor de volgende commando toepassen:
wp user create gebruikersnaam email@domein.extensie --role=administrator
Gebruikersnaam vervang je hier met het gewenste gebruiksnaam en bij het emailadres gebeurt hetzelfde email@domein.extensie vervang je hier voor het gewenste emailadres. Dit moet nogmaals niet overeenkomen met een gebruiker die al bestaat en met unieke gebruiker gegevens. Wanneer je nu een foutmelding krijgt moet je de 1e stap nogmaals uitvoeren nadat je het pad van het domein hebt gecheckt.
Stap 5. Nu je de gebruiker hebt aangemaakt krijg je het volgende te zien:
Succes: Created user [nummer]
Password: [wachtwoord]
Er wordt een automatisch wachtwoord gegenereerd, kopieer deze en bewaar deze goed. Na het inloggen met het nieuwe account kan je het wachtwoord veranderen naar eigen wens, wanneer je dit wil.
Nu is gebruiker aangemaakt en klaar voor gebruik.

